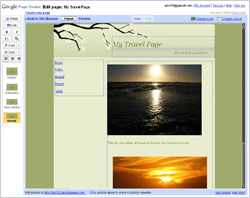
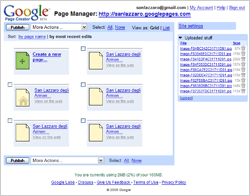
About Google Page Creator
Want to create an online photo tour of your vacation to Bali? An overview of the South American precipitation cycle for your science class? A shrine to your pet ferret?
Now's your chance. We're testing a new product that makes creating your own web pages as easy as creating a document in a word processor. Google Page Creator is a free tool that lets you create web pages right in your browser and publish them to the web with one click. There's no software to download and no web designer to hire. The pages you create are hosted on Google servers and are available at http://yoursitename.googlepages.com for the world to see.
At Google, we've found that listening to our users early helps us develop the best possible products. So we've launched Google Page Creator as a Google Labs product, which means you're invited to play with it even though it's not yet fully baked. After you've given Page Creator a try, please do send us your feedback and suggestions. And if you'd like to stay up to date on all the latest Google Page Creator happenings
General Questions
How do I sign up for Google Page Creator?
What do I need in order to use Google Page Creator?
Will the pages I create show up in search engine results?
Will Google give preferential treatment to web pages created with Google Page Creator in Google search results?
1. How do I sign up for Google Page Creator?
If you're interested in testing out the product, please visit http://pages.google.com and sign in using your Gmail account to begin making pages.
2. What do I need in order to use Google Page Creator?
You need to have a Gmail account and be using either Internet Explorer 6.0 or Firefox 1.0, or higher, with JavaScript and cookies enabled. If you don't have a Gmail account, you can sign up for one here.
3. Will the pages I create show up in search engine results?
The pages you create can be crawled by Google within a few hours of publication. Other search engines may also index your pages as they periodically crawl the internet.
4. Will Google give preferential treatment to web pages created with Google Page Creator in Google search results?
No, we won't. Web pages created using Google Page Creator will never receive any preferential treatment of any kind in Google search results.
Using Google Page Creator
What's the difference between a page and a site?
How do I create a new site?
How do I create more pages?
How do I edit my pages?
How do I change the look of my page?
How do I change the layout of my page?
How do I link to another page?
How do I insert an image into one of my pages?
Are there space restrictions?
OK, I'm ready to publish my site. What do I do?
I don't want my landlady to find out about my pet ferret. How can I unpublish my pages?
How can I see my pages once they're published?
Why can't I see my site on the web?
Why aren't the changes I'm making in Google Page Creator being reflected on my googlepages.com site?
Oops! I accidentally closed my browser before publishing my page. Did I lose the changes I made?
If any aspect of using Google Page Creator isn't completely obvious, that's our fault, and we'd love to hear about it. Your comments will help us make these features clearer to all future users. That said, here's a little cheat sheet:
1. What's the difference between a page and a site?
A site is a collection of pages that you can access using a URL like http://yoursitename.googlepages.com. A page (for example, named "myferret") is a single document that lives on your site with its own unique web address (in this case, http://yoursitename.googlepages.com/myferret). A "page" is like a page in a book, while a "site" is like the entire book; every page belongs to a site, and a site can contain as many pages as you'd like.
2. How do I create a new site?
Select the "Create a site with a different address" link that appears near the top of the Page Manager.
3. How do I create more pages?
When you first sign in to Page Creator, you automatically get a home page. To add a new page, simply click "Create a new page" in the Page Manager, type in the name of your new page and click "Create." You can also create a new page in the Page Editor by clicking on "Create new page" near the top left corner.
4. How do I edit my pages?
From the Page Manager, click on the title of the page you want to edit. This will take you to the Page Editor. Once you've clicked into your page, just start typing in the text boxes. On the left side of the page are tools to: change the size and style of your text, create links, and insert images. Once you've finished editing your page, click the Publish button at the top of the page. If you'd like to wait until later to publish your pages, just close your browser or visit another site; your changes will automatically be saved.
5. How do I change the look of my page?
It's as easy to change your page as it is to create it. Just click on "Change look" near the top right corner of the Page Editor. This will take you to a gallery of available looks. You can see full-size previews of different page looks by clicking on "Preview." When you've found the perfect look for your page, click "Select" and you're done.
6. How do I change the layout of my page?
Click on "Change layout" near the top right corner of the Page Editor. This will take you to a gallery of available layouts. For each layout, the dashed rectangles represent the parts of the page that you can edit. When you've found the layout you like, click "Select."
7. How do I link to another page, file, or email address?
You can add a link by going to the Page Editor, selecting the text you want to link and clicking on the "Link" button.
If you want to link to one of your own pages...
...select "Your pages," then click on the desired page or create a new page by entering its title into the "Create new page" box and clicking "Add Page."
If you want to link to a file...
...select "Your files" and choose a previously uploaded one, or upload a file from your computer by clicking "Browse," choosing a file, and clicking on the "Add file" button.
If you want to link to a page outside of your site...
...select "Web address" and fill in the specific address of the page you'd like to link to.
If you want to link to an email address...
...select "Email address" and fill in the specific email address you'd like to link to.
Once you've created your link, click "Ok." If you want to test your links, simply click "Preview" at the top of the page.
8. How do I insert an image into one of my pages?
Click the "Image" button on the right of the Page Editor page. The "Add Image" dialog box will appear and let you choose an image from two sources:
"Your Images" displays previously uploaded images and lets you upload a new image from your computer.
"The Web" lets you enter the web address of an image you'd like to use.
Once you've selected the image you want to insert, click "Ok" and – voila! Your image has been inserted. Remember that using others' images on the web without their permission may be bad manners, or worse, copyright infringement. For more information on using images from the web on your page, visit the Google Page Creator help center.
9. Are there space restrictions?
Yes. You can use up to 100MB of space for your pages and uploaded files.
10. OK, I'm ready to publish my pages. What do I do?
Well, you have a few options. If you'd like to publish your whole site at once, click the "Publish all changes" link on the right hand side of the Page Manager (if you don't see that link, it means all your pages have been already published). If you just want to publish just some of your pages, select individual pages using the checkboxes in the Page Manager, then click "Publish."
11. I don't want my landlady to find out about my pet ferret. How can I unpublish my pages?
Don't stress; if you want to unpublish any given page, simply go to the Page Manager, select the pages you want to take offline by clicking their checkboxes, and select "Unpublish" from the "More Actions..." dropdown menu.
12. How can I see my pages once they're published?
Just return to the Page Manager and click "View on the web" for the page you'd like to see. You can also view a published page by copying and pasting its web address into your browser's address bar and hitting "Enter."
13. Why can't I see my pages on the web?
Probably because they aren't there yet. Your pages aren't published until you hit the "Publish" button, either from the Page Manager or from the Page Editor.
14. Why aren't the changes I'm making in Google Page Creator being reflected on my googlepages.com site?
Make sure to click on the "Publish" button after you make changes; until you do, the online version of your page will remain just as it was the last time you decided to publish. Occasionally, it may take up to 30 seconds after you click "Publish" for changes to be reflected on your site.
15. Oops! I accidentally closed my browser before publishing my page. Did I lose the changes I made?
No, you did not. Google Page Creator automatically saves any changes you make, so you don't ever have to worry about losing your work.
Got any questions, comments, or suggestions? We want to hear what you have to say!
Source: Google








No comments:
Post a Comment